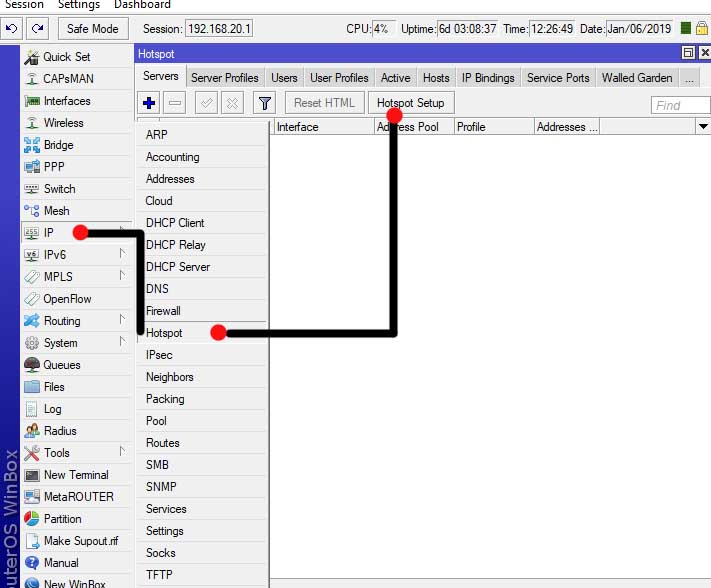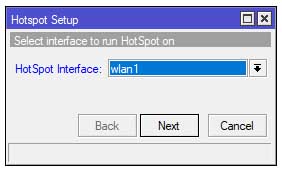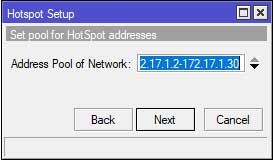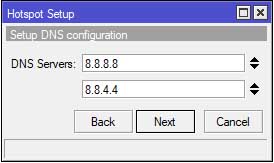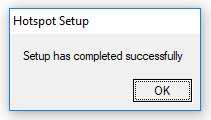Mikrotik, hampir semua orang IT mengenal benda ini, Mikrotik adalah router yang dapat menghubungkan beberapa jaringan (Network). Dalam 1 jaringan yang lebih kompleks, Router digunakan untuk memilihkan jalan bagi paket data untuk mencapai komputer tujuan.
Apa yang Harus menjadi Modal Anda untuk belajar Mikrotik ?
Untuk menjadi ahli jaringan dengan mikrotik alangkah baiknya Anda sudah memiliki beberapa keahlian atau skill dalam bidang jaringan network Agar lebih mudah dan cepat mengerti, Jika sudah memahami konsep jaringan belajar mikrotik menjadi sangat mudah, kita hanya perlu mempelajari fitur-fitur dan Command Line bahkan kita juga bisa menggunakan winbox agar lebih mudah.Beberapa Modal dasar untuk belajar mikrotik adalah :
- Dasar jaringan
Maksud dari pada pengetahuan dasar jaringan adalah Anda sudah bisa membuat jaringan LAN biasa untuk kepentingan sharing data, sharing printer (Print Server), kabel jaringan dan IP Address. - Internet
Anda diharapkan sudah terbiasa menggunakan internet seperti browsing (menggunakan browser) dan menggunakan Download Manager merupakan nilai tambah, karena kita akan menguji hasil konfigurasi mikrotik kita dengan Browser dan Download Manager. - Uji Coba Jaringan
Maksud dari pada uji coba jaringan disini adalah menggunakan tool "Ping" untuk mengetahui terhubung atau tidak suatu komputer ke internet atau jaringan. - Dasar TCP/IP
Ini adalah salah satu yang sering dilupakan pemula bahkan ada beberapa orang IT sering menganggap remeh dengan TCP/IP, Padahal ini sangat penting.
Modal diatas adalah sangat mendasar dalam memahami mikrotik, Namun anda tetap dapat terus mengikuti artikel ini walaupun Anda belum paham yang saya sebutkan diatas tadi.
Maksud dari pada pengetahuan dasar jaringan adalah Anda sudah bisa membuat jaringan LAN biasa untuk kepentingan sharing data, sharing printer (Print Server), kabel jaringan dan IP Address.
Anda diharapkan sudah terbiasa menggunakan internet seperti browsing (menggunakan browser) dan menggunakan Download Manager merupakan nilai tambah, karena kita akan menguji hasil konfigurasi mikrotik kita dengan Browser dan Download Manager.
Maksud dari pada uji coba jaringan disini adalah menggunakan tool "Ping" untuk mengetahui terhubung atau tidak suatu komputer ke internet atau jaringan.
Ini adalah salah satu yang sering dilupakan pemula bahkan ada beberapa orang IT sering menganggap remeh dengan TCP/IP, Padahal ini sangat penting.
Konfigurasi Dasar Mikrotik
1. Klik dua kali aplikasi winbox yang sudah di download dan scan mac address